
 全部分類
全部分類
建筑施工
施工方案
施工組織
應急預案
技術交底
施工合同
施工表格
改造方案
招投標
監理細則
標準規范
監理規劃
施工管理
工程報告
解決方案
系統建設
作業指導
施工工藝
土建工程
地基工程
地坪工程
土方工程
基坑工程
支護工程
樁基工程
人防工程
塔吊吊籃
屋面外墻
幕墻工程
模板工程
給排水
電線電纜
供熱工程
水電工程
電氣電力
污水處理
暖通空調
消防工程
管道管溝
維修加固
裝修裝飾
防水防腐
園林景觀
環保工程
揚塵治理
電梯工程
圍堰施工
鋼結構
剪力墻結構
磚混結構
框剪結構
住宅小區
廠房車間
商業廣場
園區景區
大廈辦公
學校校園
棚戶安置
車庫車場
酒店賓館
館廳建設
加油加氣
市政工程
道路公路
橋梁工程
鐵路高鐵
軌道交通
隧道施工
碼頭機場
石油化工
礦山煤礦
電站電廠
光伏項目
河道水利
耕地農田
水土保持
建筑方案
裝配式建筑
BIM
其它文檔
<<查看更多>>
可研環評
住宅小區可研
交通物流
健康醫療
別墅可研
保障房可研
公共服務
農林牧漁
安置房可研
公寓可研
棚戶區改造
大消費
工業制造
酒店可研
綜合體可研
投資測算
購物商場
超市可研
店鋪可研
綜合其它
產業園可研
能源礦產
金融地產
標準化廠房
辦公寫字樓
城中村可研
地塊可研
宿舍可研
特色小鎮可研
養老可研
建筑可研
工程可研
汽車可研
公路可研
交通可研
高鐵可研
機場可研
民航可研
加油站可研
加氣站可研
港口可研
停車場可研
軌道交通可研
客運站可研
鐵路可研
倉儲物流
養殖可研
漁業可研
農業可研
糧庫可研
大棚可研
肉類加工可研
養雞可研
蔬菜可研
養鴨可研
飼料可研
調味品可研
農貿市場可研
冷庫可研
屠宰場可研
批發可研
水產可研
軟件可研
銀行可研
通信信息可研
小額借款可研
投資可研
數碼可研
電子可研
網絡可研
廣播可研
電影院可研
度假村可研
電視電影可研
游樂場可研
日化可研
旅游可研
溫泉可研
治金可研
巖土可研
石化可研
新能源可研
石油可研
有色可研
石灰石礦產
礦產可研
地質可研
液化氣可研
輸變電可研
風電可研
煤炭可研
燃氣可研
電力可研
醫院可研
門診樓可研
衛生可研
中成藥可研
醫療可研
保健可研
醫藥可研
化工可研
輕工可研
化肥可研
造紙可研
鍋爐可研
零部件可研
半導體可研
技改可研
無害化處理
焦化可研
機械電子可研
電機可研
電廠可研
紙箱可研
產業基地可研
供暖供熱
電器可研
石料可研
建材可研
裝修可研
鋼鐵可研
門窗可研
木材可研
鋼化玻璃可研
水泥可研
混凝土攪拌站
燈具可研
家具可研
大學可研
中學可研
小學可研
幼兒園可研
培訓機構可研
早幼教可研
學校可研
文化可研
乳制品可研
啤酒可研
白酒可研
食品可研
食堂可研
餐飲可研
飲料可研
飲水可研
酒可研
煙草可研
生產加工可研
環境工程可研
生態建設可研
綠化景觀
新農村可研
市政可研
PPP方案
智慧城市可研
水利工程可研
河道可研
水庫可研
河海工程可研
污水處理可研
管網可研
濕地可研
防洪可研
立項報告
項目建議書
其他可研
環評報告
<<查看更多>>
管理運營
管理制度
經營管理
崗位說明書
綜合文檔
員工管理
薪酬方案
人事行政
安全生產
成本管理
成本費用
業務管理
企業文化
辦公日常
戰略規劃
文件會議
應急預案
檔案管理
管理手冊
辦法細則
管理咨詢
危險危化
作業指引
管理方案
實施手冊
安全管理
管理表格
財務管理
管理報告
績效考核
管理資料
培訓機構
組織結構
融資投資
調研調查
操作規程
材料物品
煤礦礦山
物流運輸
環境保護
生產經營
研發開發
職業健康
化工化學
衛生清潔
設施設備
信息IT
出租客運
質量管理
車間管理
采購管理
餐廳酒店
工廠廠房
幼兒園
醫院診所
娛樂場所
學校管理
商超廣場
園區景區
農貿集市
倉庫倉儲
市場營銷
營銷推廣
運營方案
<<查看更多>>
<<查看更多>>
 標準檢索
標準檢索
 招標公告
招標公告
文檔庫

 文檔庫
文檔庫

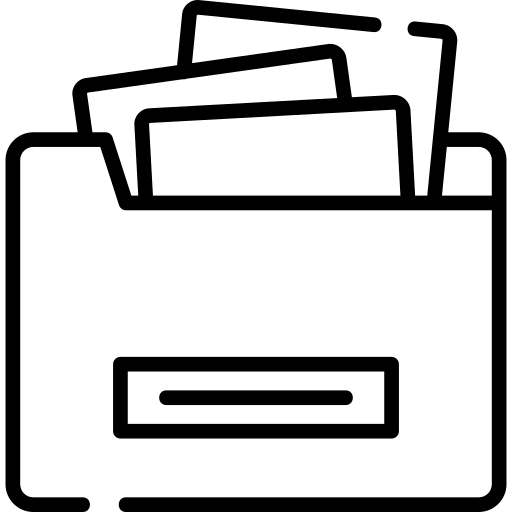 專題庫
專題庫

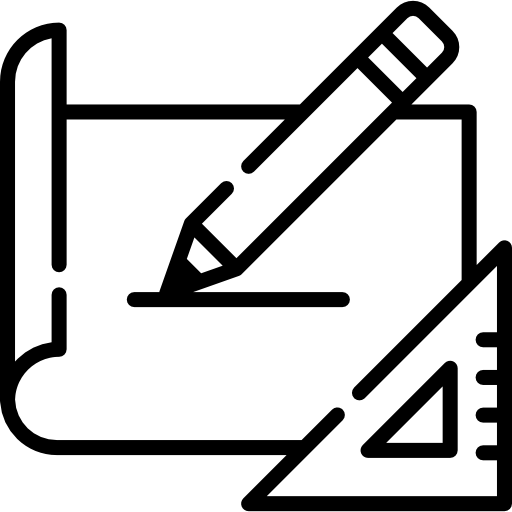 圖紙庫
圖紙庫

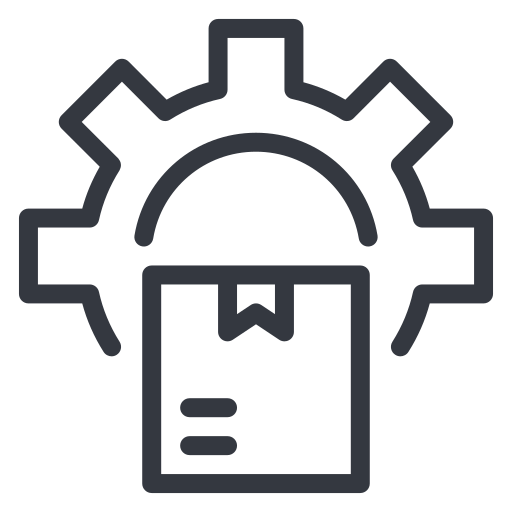 標準庫
標準庫

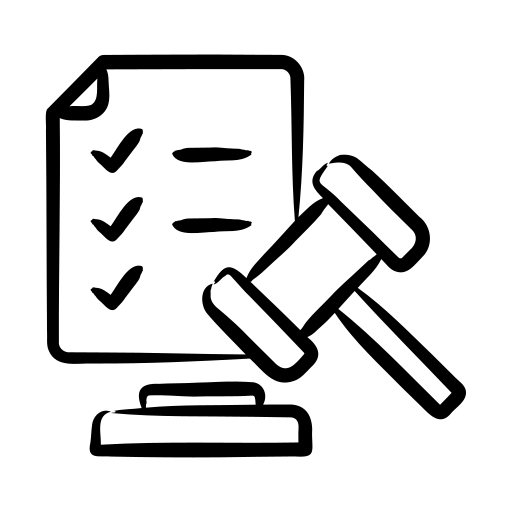 政策庫
政策庫

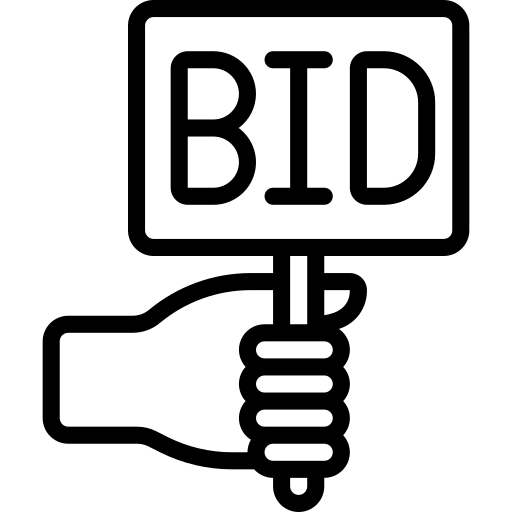 招標庫
招標庫


 文檔庫
文檔庫

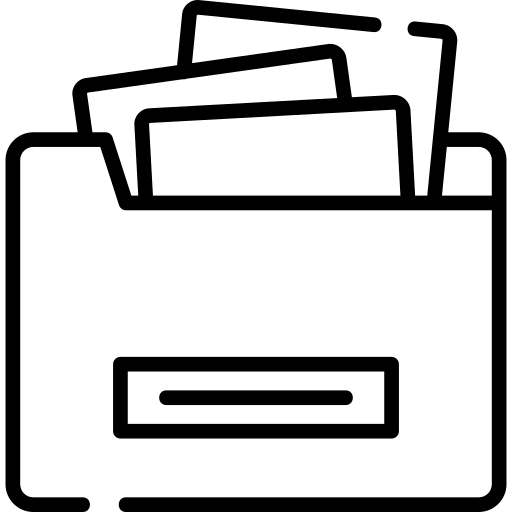 專題庫
專題庫

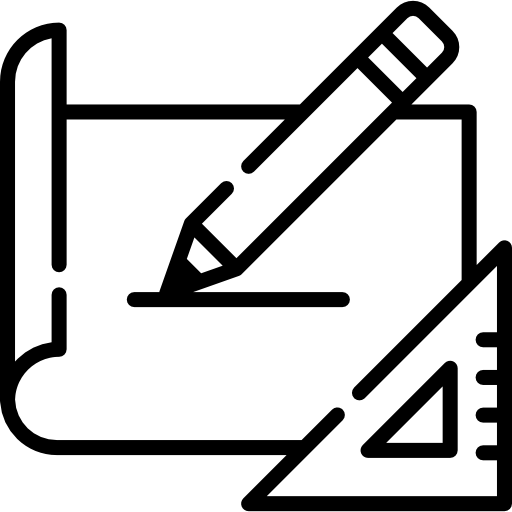 圖紙庫
圖紙庫

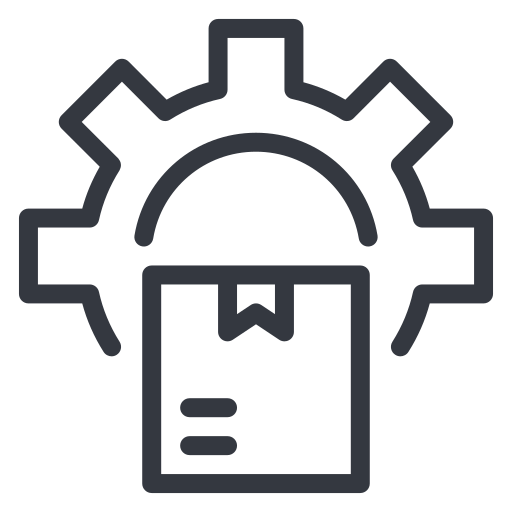 標準庫
標準庫

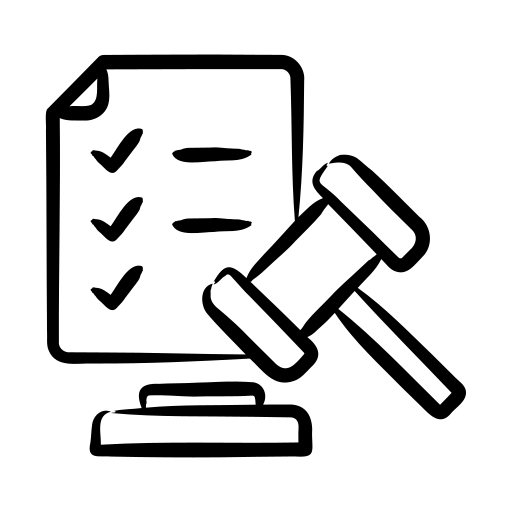 政策庫
政策庫

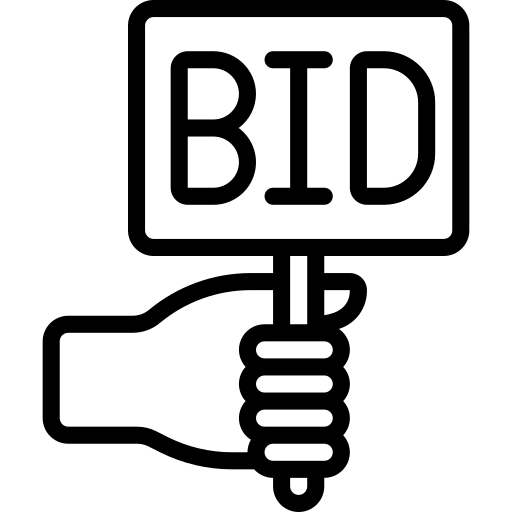 招標庫
招標庫











